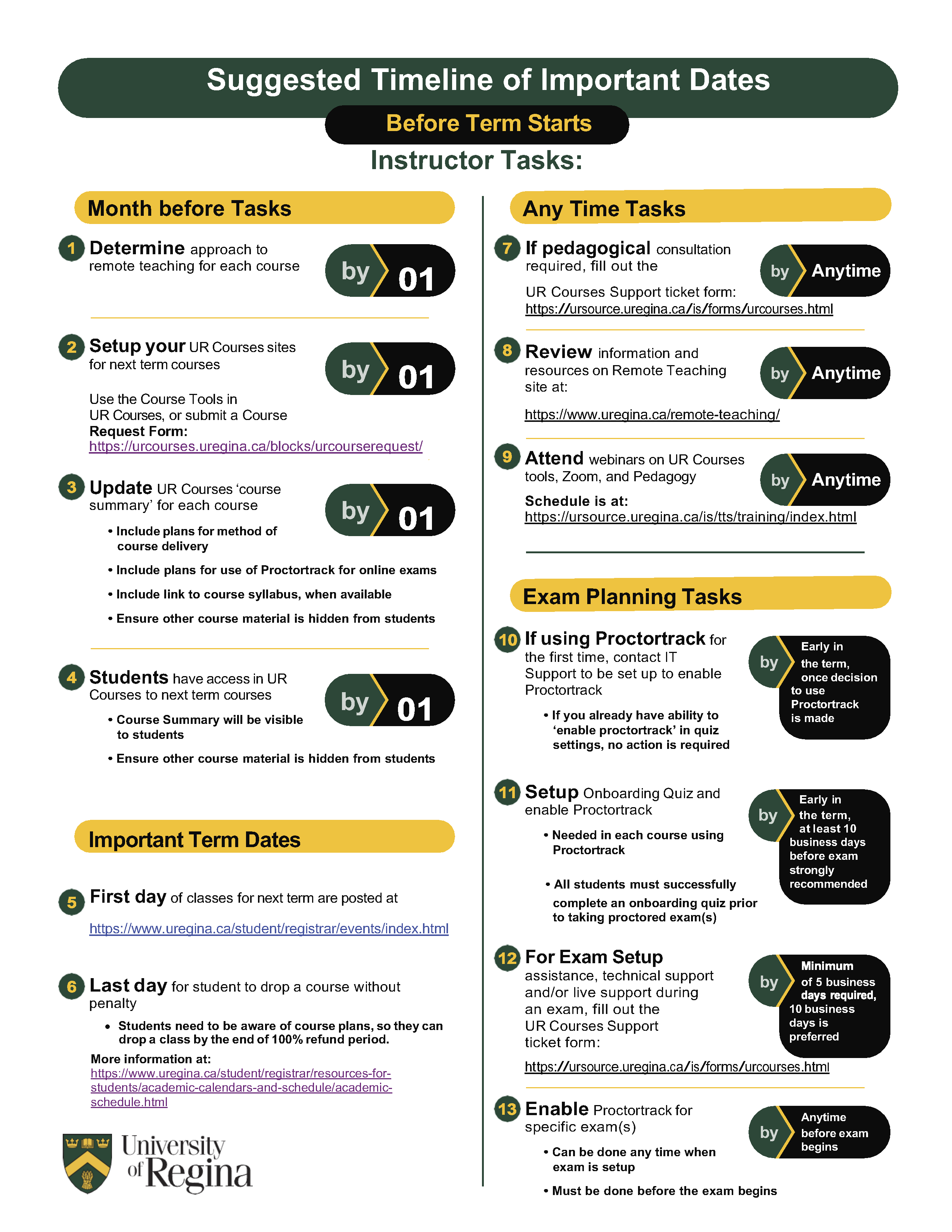Remote Teaching

Welcome to the Remote Teaching Information Page
In-person classes have resumed on campus, see Staying Safe on Campus 2022, for further information.Looking for tips on how to talk to your students about the realities of remote learning? Check out this video from Dr. David Gerhard, Professor, Computer Science (video recorded 2021).
Note that Dr. Gerhard describes the most typical level of use of Proctortrack, but, subject to their Faculty guidelines and procedures, instructors may utilize increased functionality of Proctortrack (Level 2), which includes automated data analysis, similar to a Turnitin report, to identify suspicious behaviour during a proctored exam. They may also view Proctortrack recordings or access automated data analysis to ensure the integrity of a proctored exam.This is a recording of a Zoom webinar hosted February 3, 2021
In this webinar, Dr. Paul Bruno, provides an overview of the Proctortrack e-proctoring platform recently adopted by the University of Regina for online examination invigilation. Topics include 1) a short description of how Proctortrack works, and 2) the importance of proctoring/invigilation for online examinations in terms of encouraging student learning and the value of the grades awarded to our students.
Site Map
Table of Contents - Quick links to information on this site
Quick Reference Guide - Listing of important .pdf documents on this site with links
View the Quick Reference Guide with links to important documents and information on this site.
Preparing to Teach Remotely - First Steps
Review the Timeline of Important Dates and Activities
Note: Students are given access to view the "Course Summary" description for their next term courses one month before.
(Click image to view as .pdf file)
Determine your Approach to Teaching Remotely
There are many supported and available options for teaching remotely. You may wish to consider using a combination of synchronous tools (i.e., Zoom for scheduled online lectures) and asynchronous tools (i.e., UR Courses discussion forums) to create a flexible and engaging experience for you and your students. The information provided here can be used as needed to aid in any changes you choose to make, in accordance with guidelines provided by your faculty.
-
- When, where, and how will course material be made available to students?
- Will you use UR Courses?
- UR Courses can be used synchronously (scheduled in real-time) and/or asynchronously (self-paced, not scheduled), depending on how you would like to use the tool for assisting with teaching.
- If you are considering using a third-party tool or software that has not been assessed or licensed by the University of Regina, please review the Guidelines on Third-Party Teaching and Learning Platforms
, and the graphic outlining the third-party guidelines
. (you may be prompted for login to access these documents)
- Will you setup Exams in UR Courses?
- If so, will you use Proctortrack for online proctoring of exams?
- Will you use UR Courses?
- Will you have synchronous class meeting times, in real time where students attend an online lecture?
- If so, will you be using Zoom?
- Will you Integrate Zoom into UR Courses, or schedule Zoom meetings separately?
- Will you use Zoom Breakout Rooms to facilitate group discussion?
- Ensure that class meeting times correspond with the scheduled class time to avoid conflicts for students.
- Will there be asynchronous class discussion required, self-paced and not at a scheduled time?
- If so, will you be using UR Courses? Or another tool?
- If you are considering using a third-party tool or software that has not been assessed or licensed by the University of Regina, please review the Guidelines on Third-Party Teaching and Learning Platforms
, and the graphic outlining the third-party guidelines
. (you may be prompted for login to access these documents)
- Will you set up discussion forums?
- Will you offer virtual online 'office hours' for students to contact you?
- Will you set up open Zoom meetings for students to connect to?
- If so, consider enabling the 'waiting room' for students waiting for their turn to meet with you rather than joining an in-progress discussion.
- What does your faculty recommend? Are there faculty-specific requirements?
- Check with your department, unit, or faculty for guidelines or expectations regarding classes. Your Faculty colleagues may also have valuable ideas to offer.
- Would you like Pedagogical consultation?
- CTL is the key centre for pedagogical support/advice for teaching and learning resources for pedagogical supports, https://www.uregina.ca/ctl/ or contact ctl@uregina.ca
- To schedule a meeting with Dr. Alec Couros, Director, Centre for Teaching & Learning, please visit the new CTL booking page.
- Would you like Technical assistance and support, or consultation with an instructional designer?
- Submit a UR Courses and Instructional Support Ticket Form even if not planning to use UR Courses, or are undecided.
- See 2021-2022 Teaching and Learning Framework
for further guidance.
- When, where, and how will course material be made available to students?
Review the Syllabus Checklist
A Syllabus Checklist has been compiled to assist instructors.
Set up your course in UR Courses - even if not planning to use UR Courses for course material
Instructors may choose any mode of teaching they prefer subject to program/department/faculty rules and regulations. However, they are also encouraged to utilize UR Courses, which is the University’s official learning management system. Students are advised to check UR Courses for course information on all courses they are registered for.
Fill out the Faculty Course Request Form to request activation of the course and facilitate access for students.
- Access the form at https://urcourses.uregina.ca/blocks/urcourserequest/
(A link to this form is also available on the UR Courses main page) - Select the Semester
- Select the Course(s) you wish to activate
- Click Submit
Note: Once the course is activated, ensure you make it Unavailable to students until you are ready for students to have access to the material. Click Edit gear icon at top right corner, and click 'make unavailable' if it is currently showing as Available to students.
Communicate Course Information to Students - UR Courses Course Summary
Please add relevant information to the Description 'Course Summary' in UR Courses for each course you are teaching, including plans for use of UR Courses, Zoom, and Proctortrack.
Note: Students were given access to view Course Summary information for their next term courses approximately one month prior to start date.
- Students have been directed to login to UR Courses and view the 'course summary' for information on the instructor's plans for courses they are registered for.
- The Course Summary will show for students even if the course itself is made unavailable to students.
- The course should be made unavailable to students until you are ready for students to access the course material. Courses will be made available to students on the first day of classes unless you choose to make it available sooner.
You are strongly advised to include the following information in each UR Courses 'Course Summary':
- A short description of the course teaching modality (such as synchronous Zoom-based; asynchronous UR Courses-based; a blend of synchronous virtual live Zoom class meetings and asynchronous UR Courses-based class exercises, discussions etc.; or an in-person class as approved by the University).
- Please note that all virtual live (synchronous) meetings must be held during the officially scheduled class time as is scheduled in the University’s Banner system.
- If you are going to teach an asynchronous course (i.e., a course scheduled as RDWS-Remote Delivery Web Special or WEB-based) and wish to include a very limited number of synchronous (virtual live) components, you must provide the specific dates and times of these components (such as virtual live class meetings and class events).
- Any special software or tools you will expect students to use in the course.
- Basic technical requirements for students’ remote learning.
- If you are planning to use the Proctortrack remote proctoring solution, you are advised to declare it in the course summary and direct students to the remote learning website for important information on Proctortrack, including the technical requirements for students. https://www.uregina.ca/remote-learning/index.html#proctoring
- Any other important information you wish to share with your students prior to the start of classes
To add a Course Summary in UR Courses:
Access the course you wish to update
- Click the course settings gear icon
- Click 'Edit settings'
- Update the 'Description Course Summary' field
- Click 'Save and Display' at the bottom
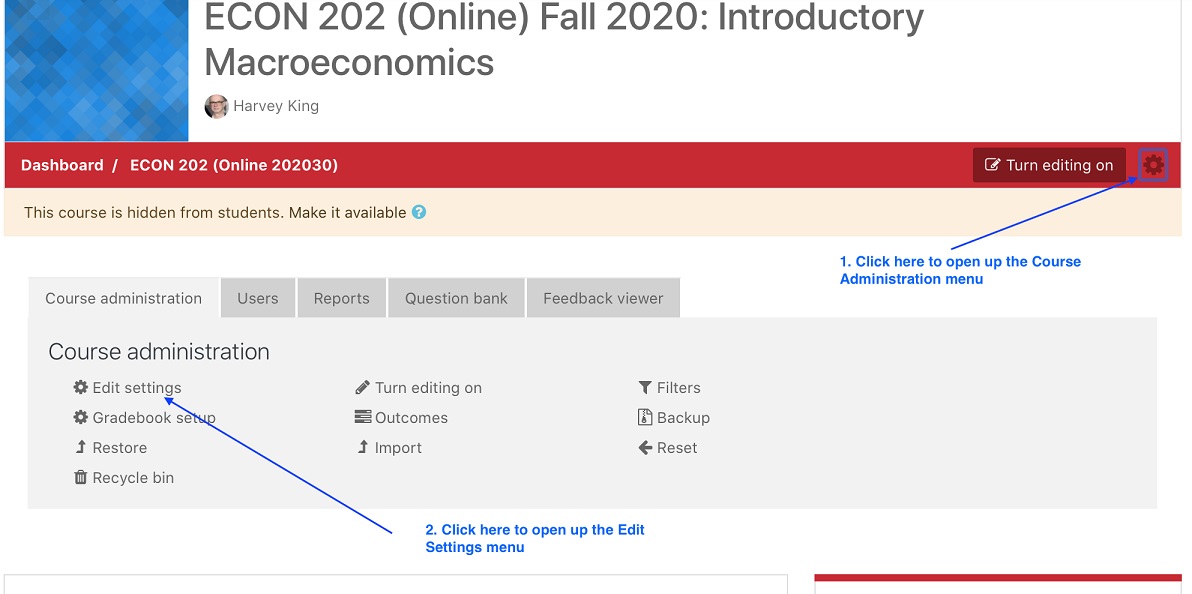
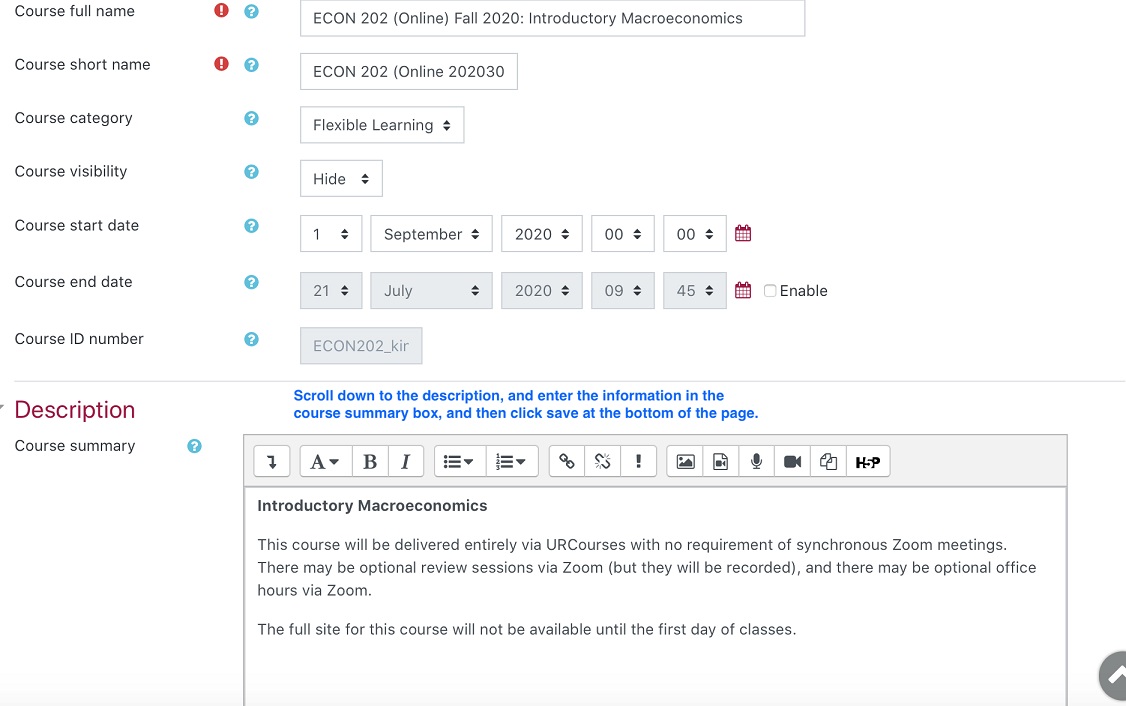
UR Courses - Resources and Support for using UR Courses for Remote Delivery
Setting Up and Using UR Courses
- Visit the UR Courses page for resources, materials and support.
Pedagogical Consultation and Resources for designing and developing a course
Visit the Resources & Support page for information on pedagogical consultation, technical supports, webinars, and instruction manuals and videos.
Zoom - Information and Options for using Zoom for Remote Delivery
Integrating Zoom into a UR Courses site
View the instructions for integrating Zoom into UR Courses.
Note: If recording, ensure you are in compliance with the Privacy Guidelines for Recording Zoom Lectures
Additional Zoom instructions including breakout rooms and virtual backgrounds
- Visit the Zoom page for additional Zoom resources, materials and support.
Using Zoom during an in-person class on campus - HyFlex classroom technology
The Smart Classrooms on campus have received upgraded technology to enable some students to virtually attend an in-person class, via Zoom. If you are teaching in person in a technology enhanced classroom, you may wish to use the HyFlex technology to facilitate remote attendance.
- See Classroom Inventory for HyFlex technology, instructions and a video.
- HyFlex technology Information Video
- HyFlex Information Guide on using the equipment.
- Contact the IT Support Centre to request HyFlex training.
Video Recordings - Lecture Recording, Video Streaming and File Storage
Recording Lectures using Zoom
Instructors may wish to pre-record lectures using Zoom, and post in UR Courses for students to view.
There are privacy concerns regarding the recording of live lectures with students present. Please review the Privacy Guidelines for Zoom Recordings, if you are planning to record live lectures.
Visit the Zoom page - recording section for further information on recording options and access.
University Video Streaming Service and other online video hosting services
Kaltura is the primary video streaming service used at the University of Regina, where videos can be created, stored and viewed by Faculty, Staff and Students.
Users are able to store and access videos in Kaltura through:
- 'My Media' activity in UR Courses
- If you are using UR Courses, media can be uploaded to the Kaltura Media Space that is hosted on campus, through the My Media activity in UR Courses
- For more information see: https://urcourses.uregina.ca/guides/instructor/kaltura
- U of R Online Media Space
- The University of Regina has a new online media space at: https://mediaspace.uregina.ca
- Information and instructions are at: https://www.uregina.ca/is/common/ur/kaltura.html
- Students are also able to access and post videos
Note: Other legacy online video hosting platforms (i.e., YouTube) are unsupported and not recommended for University of Regina teaching materials.
Recording Audio
File Sharing and Access - sharing documents with students through Filr
There are many options for sharing documents online. Class notes or other files can be shared by sending a link to students via email or another messaging program.
The University hosts FILR, located at https://filr.uregina.ca.
- Log in with your usual uregina.ca credentials.
- Information and instructions on using FILR is available on the Information Services Website.
- Each course has a student 'group' set up in FILR, and the instructor can share a file with all students in the course by sharing it with the group list.
- The group format is <class><number>-<section>-<semester> (ie: ENGL100-001-202030)
- When you start typing the class name, it will present the list of groups to select from
- FILR will allow you to share a file with anyone as long as you have their email address.
- FILR also allows you to see who has viewed the file.
Other network file access options
- For more information on ways that faculty and staff can store and access files, visit the Network drives and access page page on the Information Services URSource site (will prompt for employee login).
Exams - Support and Assistance with Remote Exams
Administering Exams through UR Courses
- Visit the Exams Page for resources, materials and support.
- Fill out the UR Courses Support Ticket form, and check the Exam Support section to request:
- Assistance setting up exams
- Live technical support during a UR Courses exam
Using Proctortrack for Online Exam Proctoring
- Visit the Exams page - Proctortrack section for information on using Proctortrack for UR Courses exam proctoring.
Using Zoom for Online Exam Supervision
- Visit the Exams page for information on using Zoom breakout rooms for supervising a UR Courses exam.
Technical Requirements and Support
Minimum Computer Requirements
Basic computer equipment is required to provide remote instruction. You will need a computer or laptop, a webcam, microphone and speakers or headset.
- Many Laptops have a built-in webcam, microphone, and speakers.
- Most webcams also have a microphone.
- Some headsets have a microphone.
The minimum requirements are a computer or laptop with a current web browser and basic software.
- Microsoft Windows 10 is recommended.
- Apple macOS 10.10 or greater systems will also work, except for some specialized software.
- Other operating systems may work but are not supported.
Recommended Computer System
- A newer Windows computer, preferably less than about 4 years old, including a monitor, mouse, and keyboard
- Windows 10, which includes anti-virus protection and a firewall
- Microsoft Office 2013 or newer
- Note: Office 2010 will work but is no longer supported by Microsoft and does not receive security updates. If you are using MS Office 2010, please upgrade to a newer version as soon as possible.
- Backup device or service
- Security Software (Anti-virus/firewall) if operating system is not Windows 10
- Web Browsers: Firefox, Safari 8 or greater, Edge, Chrome
- Internet connection, preferably high-speed ADSL, Cable, or similar
- The following items may also be required or beneficial for some courses:
- Optical Drive
- Colour Printer
- Scanner
- Speakers/Headphones
- Web Camera and Microphone
- Administrator rights
Internet Access and Connection Recommendations
For internet access, a typical home internet package with Cable modem is sufficient in most cases.
Needs may depend on the course and whether it is primarily text-based online, more media-rich, or requires real-time communications within the class.
To test your current internet speeds: Ensure you are connected to your home internet. Open a browser window, go to Google.ca, search for 'Speed Test,' click 'Run Speed test'.
For Primarily text-based online courses:
- Internet Download Speed: 1.5 Mbps
- Internet Upload Speed: 1.0 Mbps
For Media-rich online courses:
- Internet Download Speed: 5.0 Mbps
- Internet Upload Speed: 1.0 Mbps
For Real-time communications within a course (e.g., Zoom):
- Internet Download Speed: 5.0 Mbps
- Internet Upload Speed: 1.0 Mbps
Note: If you are in a remote area and experience video issues, you may be able to continue a zoom meeting by stopping the video and using audio only.
Computer Requirements for Students taking Proctortrack Exams
If you will be using Proctortrack, these are the technical recommendations for computer equipment students will require. Additional information and instruction for students is available on the Remote Learning page.
- Computer with Windows operating system version 7 or higher
OR MacOS version 10.12 El Capitan or higher
OR Chromebook version 80 or higher - Processor/Memory: PC – Dual core 2.4 Ghz CPU with minimum 4GB RAM
OR MAC – Intel/AMD processor with minimum 4GB RAM - Web browser: Mozilla Firefox v20.0 or higher
OR Google Chrome v25.0 or higher - Plug-ins: Javascript enabled and Third Party Cookies enabled
- Webcam with camera resolution 800x600 or better
- Cable Modem (DSL or better)
- minimum Download speed of 1.5 Mbps
- minimum Upload Speed of 1.0 Mbps
To view the technical specifications of your computer system:
- Windows: Click Windows icon in lower left corner, click 'Settings' gear icon, scroll down to the bottom and click "About" on the left side
- Mac OS: Click the Apple logo in top left corner, click 'About this Mac', then click 'More info...'
To test your current internet speeds:
- Ensure you are connected to your home internet
- Open a browser window and go to Google.ca
- Search for 'Speed Test,'
- Click 'Run Speed test'
Technical Support
For Technical Support, or for further information or assistance with technical questions:
- Contact the IT Support Centre.
Other Academic Considerations, Accommodations, and Library information
Privacy Guidelines and Academic Considerations
- View the document provided by University Governance on other academic considerations for remote delivery of coursework
. Note: You may be prompted to login to URSource to access this document.
- View the Syllabus Checklist
that has been prepared for instructors.
- Review the Privacy Guidelines for Recording Zoom Lectures.
- Review the Privacy Guidelines for Remote Proctoring of Exams
.
- Links to these documents and other relevant information is available in the Quick Reference Guide
.
- For further guidance see, 2021-2022 Teaching and Learning Framework
Student Accommodations and other Student Supports
- View the "Student Accommodations Reference for Instructors"
provided by the Centre for Student Accessibility.
- See the Centre for Student Accessibility
site for further information.
- Other supports and services for students
are available on the University of Regina website.
Mental Health Supports for Students, Faculty and Staff
The University of Regina understands that the mental wellness of all students, faculty and staff is deeply important in achieving our academic mission, creating student success, and supporting our commitment to our communities.
Visit the online Mental Wellness Hub for further information and resources.
Archer Library Information
Event Calendar: https://uregina.libcal.com/
Help with Off-campus Access: https://library.uregina.ca/online/offcampus
Copyright Information
- Any questions in regards to copyright information with online courses can be found at https://uregina.libguides.com/copyright-considerations
Additional Instructor Resources and Support
Visit the Resources & Support page.
What should I do if I feel ill?
For other assistance or support, please contact the IT Support Centre.