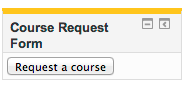Faculty Course Request Guide
If you want to use UR Courses to provide content to your students, you must request that the course be configured in UR Courses first. The following provides detailed instructions on how to do this.
-
Access the Faculty Course Request Form within UR Courses. A link to this can also be found within the Instructors area on the UR Courses page, http://www.uregina.ca/urcourses/. If you are already logged in to UR Courses, proceed to step 3.
-
If you're not already logged in, these links will take you to the UR Courses login page. Login to UR Courses with your U of R Novell username and password.
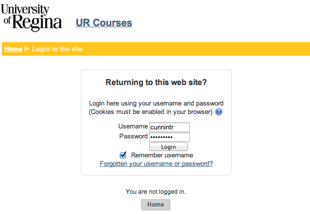
You should be automatically redirected to the course request form after logging in successfully.
-
Verify that the semester listed is the correct one for the course you are teaching. If necessary, choose the correct semester from the drop down menu and click the Change semester button.
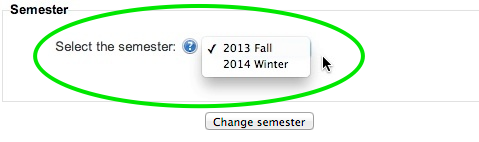
-
Select a course you are teaching from the "Add students from the Banner section" drop down menu. Only courses that are listed in our Banner extract will show up in the list. If a course you are teaching is missing from the list, please contact the IT Support Centre.
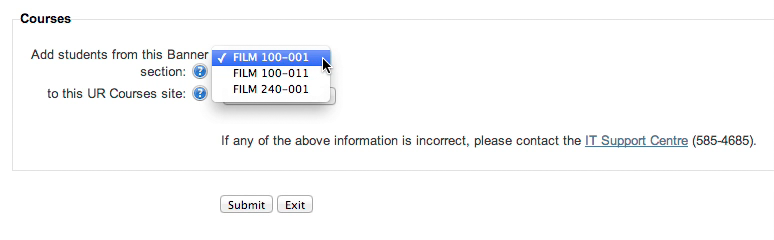
-
Select the corresponding site in UR Courses that you would like to populate with enrolments from the selected Banner section. Typically the name of the UR Courses site will match the name of the Banner section.
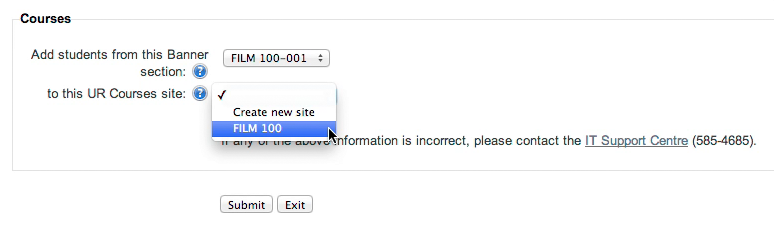
If you need a new blank site for the course, choose "Create new site" instead.
If a UR Courses site you had used in the past is not listed, please contact the IT Support Centre.
-
Click "Submit" to set up the course. The form will automatically be updated to indicate that the course was set up (circled in green below) and will show a list of all courses that are already active in UR Courses (circled in red below).
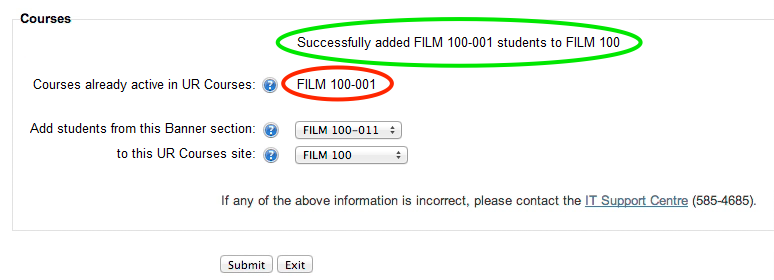
-
You can now repeat steps 4 through 6 for each course you wish to populate with enrolment.
When you are finished associating all of your courses, click the "Exit" button to return to the main page in UR Courses, or simply navigate to another area of the site.