Instructor Support for Exams
Final or Mid-Term Exams Supports and Resources
Exam Information and Options
Support Model for Final Exams
Extensive support is available for instructors planning final exams in UR Courses, including pedagogical consultation, assistance determining options, help adding questions to UR Courses, and technical support while the exam is in progress.
View the Exam Support Flowchart for information on how support is set up. Instructors can take advantage of the full support model, or choose to only access portions of the offered support that may be helpful.
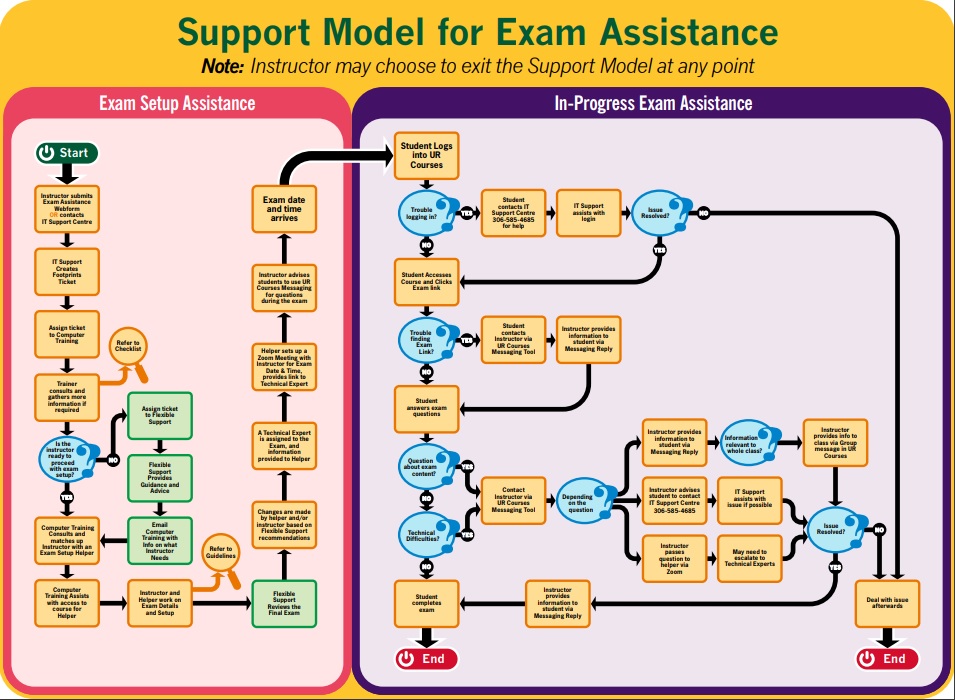
Exam options and setup in UR Courses
- Have students submit an assignment using the UR Courses Assignment tool
- in addition to, or instead of an exam,
- students can submit files, or photos of completed work, writings, drawings, graphs, diagrams, etc.,
- can be timed (include open and closed dates/times for submitting).
- Create an exam using the UR Courses Quiz tool
- creating questions,
- randomizing questions from a question bank (create more questions than what each student will get on each exam; helps with cheating because each student gets a different exam in a different order),
- shuffling questions and answers,
- timed exam,
- the accommodation guidance letter provided by your Dean should be helpful to faculty who engage this option,
- can add extra time for students with accommodations (UR Courses quiz tool user override),
- treat the exam as an open book,
- If your students have questions during the exam, one option is to ask them to direct message you within UR Courses. Note: If you use UR Courses messaging, ensure you refresh your browser window frequently to ensure you receive new messages right away.
- Refer to Assessment for Remote Teaching and Learning before deciding on what type of final assessment to use in your course.
- Student Accommodations
should be considered.
- View the Exam Tips quicksheet
provided by Flexible Learning, for information on setting up an exam in UR Courses.
- View instructions on creating UR Courses exams/quizzes in the UR Courses instructor guide.
"Gradual Entry" exam start countdown timer
There is a feature in UR Courses, to stagger start times on a quiz/exam. If enabled, when the student accesses the quiz, they would be presented with a countdown timer indicating when the 'Attempt quiz now' button will be available. This delay timer removes the need for refreshing the screen, making it more convenient for students, while also reducing the load on the server.
The countdown timer will add between 1 and 60 seconds to the Start Time set for the quiz (in the Timing section), and display the countdown to the student. Students accessing the quiz after the set Start Time do not see a timer, and instead go directly to the quiz as usual.
We ask that you give extra consideration to enabling this option if you have a large class with more than 100 students.
To enable the Gradual Entry timer, edit the Quiz settings:
"Quiz Administration" - "Extra restrictions on attempts" - "Gradual entry to the quiz" - check the box for "Sets a random access delay".
A short video demonstrating how to set it up is available at:
https://mediaspace.uregina.ca/media/ExamTimer_InstructorViewSetup/0_7n63azbj
A short video on how the timer looks to students is available at:
https://mediaspace.uregina.ca/media/Exam%20Timer_Student%20View.mov/0_57ugq69l
Note: Exam duration is not affected by the timed delay, as each student would still be given the allotted length of time set as 'duration' in UR Courses. We do not recommend setting the exam 'end time' as the exact length, in case students have technical issues getting the exam started.
Online Exam Proctoring and Supervision
Proctortrack - Standard Online Exam Proctoring
The University has implemented the Proctortrack platform for remote proctoring of exams in UR Courses.
Please review the Academic Guidelines for Remote Proctoring and ensure you are in compliance with the recommendations provided.
It is also important to ensure you are familiar with the Privacy Guidelines for Proctortrack Recordings as they contain personal information of students.
- Request access to use Proctortrack: The University does not require course instructors to use the remote proctoring solution for their exam, however if you decide to do so, please contact the IT Support Centre and request that the Proctortrack platform be enabled for your course exam(s).
- Note: If you intend to use remote proctoring for purposes beyond the final exam, such as for midterms, please discuss these plans with your Dean or Department Head in advance.
- Please contact the IT Support Centre to request access to use Proctortrack UR Courses quizzes/exams if you do not already have the required access.
- Once set up, you will be able to 'enable proctoring' for an existing or new quiz in UR Courses.
- Instructions: Information and instructions are in URSource on the TLC manuals page under 'Protortrack'
- There is a Proctortrack Instructor Quicksheet
and Instructor Manual
to help you get setup.
- There are several videos available that demonstrate Setup of Onboarding quiz, Viewing Onboarding Status, Exam Settings and Exam Review.
- Note: Each student must take an 'Onboarding' quiz in every course that is using Proctortrack. Even if a student has taken the Central Onboarding quiz, they still need to access an Onboarding Quiz in each course they are in to access exams for that course. As an instructor, you need to create an Onboarding quiz in each of your courses that is using Proctortrack.
- There is a Proctortrack Instructor Quicksheet
- Exam Assistance: For assistance with setting up Proctortrack and/or live technical support during an in-progress exam in UR Courses, fill out the UR Courses Support Ticket Form.
- Try out Proctortrack: Instructors can try out the Proctortrack Onboarding Exam experience in UR Courses, from the student point of view, by accessing the "Proctortrack: Instructors" course and taking the Onboarding Exam.
- Student Information: Information for students is available on the Remote Learning Page. You may wish to provide your students with a direct link to this information at https://www.uregina.ca/remote-learning/index.html#proctoring
Proctortrack DIY - Option for Live Viewing of exams in progress
- A single invigilator can observe up to 25 students live while they are taking a Proctortrack exam.
- The invigilator can:
- view the live video and computer screen of a student taking the exam
- move from student to student
- use a chat feature within the viewing window for interacting with the student
- Students cannot see or interact with each other.
- For classes larger than 25 students, an additional invigilator per 25 students would be needed.
View the instructions for DIY invigilations using Proctortrack for further information.
Note: There is a cost associated with the DIY option that is not covered centrally. Proctored final exams at level 1 are covered centrally, but midterm exams and higher levels of proctoring are charged back to the Faculty. Please consult with your Dean or Associate Dean prior to going ahead with Proctortrack beyond Level 1 final exams.
Zoom Breakout Rooms for Remote Exam Supervision
- Student identity verification is required. For ID verification, the exam invigilator can see the student’s UofR ID photo in the UR Courses site. (The ID photo is automatically uploaded to the UR Courses when the student has their ID card created.)
- This option is available only for
- Remote/online classes or class sections of 50 students or less provided that there is an invigilator per 25 students (For small class sizes, the use of Zoom Breakout Rooms as an invigilation tool can reduce the risk of academic misconduct to a reasonable level without the benefit of camera and screen recordings afforded by Proctortrack) and
- Hybrid or hyflex courses, since the course instructor would not be available to directly supervise remote students writing concurrently with the in-person invigilated exam; the use of Zoom Breakout Rooms for invigilating students writing their exams remotely requires an additional invigilator to invigilate the remote students (an invigilator per 25 students);
- Exam recording is not permitted at this time. (Zoom Breakout Rooms does not currently have the necessary functionality. If this were to change, further assessment would be required.)
View the instructions for supervising exams using Zoom Breakout Rooms at:
https://ursource.uregina.ca/is/tts/manuals-videos/manuals/zoom-breakout-exam-supervision.pdf
- Each student can have an individual breakout room, maximum 50 students, with maximum 25 students per invigilator.
- Students should be instructed to Share Screen and Start Video once they are in their individual breakout room.
- The instructor or designate can visit breakout rooms to view and interact with the individuals taking the exam, view the student and the student's computer screen.
- Students cannot see or interact with each other.
- Please note: Unlike Proctortrack, exam supervision through Zoom Breakout Rooms does not provide for camera or screen recording, nor does it enforce ID verification. Instructors can manually verify identification by viewing student ID photo that will show in UR Courses during an exam, and/or ask the student to show photo ID to the camera.
Other Remote Exam Proctoring and Supervision options
- According to the University of Regina academic regulations, all final exams (with the exception of take-home final exams) must be invigilated.
- The University has approved two remote invigilation/proctoring platforms: Proctortrack and Zoom Breakout Rooms.
- Instructors were first provided with the option to use Proctortrack in July 2020. Currently, the University centrally funds Level 2 Proctortrack use for remotely-delivered final exams. Faculties also have the option to fund other exams (quizzes, midterms) and/or increase functionality (Level 3, 4, DIY) at their own cost.
- Starting in September 2022, instructors also have the option of using Zoom Breakout Rooms as an alternative remote invigilation/proctoring tool subject to the following conditions:
- Student identity verification is required. For ID verification, the exam invigilator can see the student’s UofR ID photo in the UR Courses site. (The ID photo is automatically uploaded to the UR Courses when the student has their ID card created.)
- This option is available only for remote/online classes or class sections of 50 students or less provided that there is an invigilator per 25 students1; and
- For hybrid or hyflex courses, since the course instructor would not be available to directly supervise remote students writing concurrently with the in-person invigilated exam; the use of Zoom Breakout Rooms for invigilating students writing their exams remotely requires an additional invigilator to invigilate the remote students (an invigilator per 25 students);
- Exam recording is not permitted at this time. (Zoom Breakout Rooms does not currently have the necessary functionality. If this were to change, further assessment would be required.)
- Remote invigilation solutions that have not been approved by the University must not be used; they may pose significant risks with regard to data security and privacy.
- The University will continue to centrally fund Level 2 Proctortrack2 use for remotely-delivered final exams, with faculties provided the option to fund other exams (quizzes, midterms) and/or increase functionality (Level 3, 4, DIY) at their own cost.
1 For small class sizes, the use of Zoom Breakout Rooms as an invigilation tool can reduce the risk of academic misconduct to a reasonable level without the benefit of camera and screen recordings afforded by Proctortrack.
2 This will be reduced to Level 1 when Proctortrack identity verification updates are completed by the vendor
Support and Assistance for Setting up a Remote Delivery Exam
Assistance setting up exams in UR Courses, including exam check and live exam support
If you choose to conduct a quiz or exam through UR Courses, a staff member can be assigned to assist with:
- Setup of the quiz/exam in UR Courses,
- Answer technical (how-to) questions for those creating exams on their own
- Add questions and content to the exam
- Review exam and check exam settings
- Assist with setup of Proctortrack and related exam settings
- Provide live technical support and assistance during an exam.
- A staff member can be available during the exam to assist with questions and help deal with technical issues that may arise.
- The helper can setup a Zoom meeting during the exam so you can easily discuss issues.
- They will have access to an Exam Expert to contact for additional support if needed.
For assistance with exam setup in UR Courses, please submit the UR Courses and Instructional Support Ticket Form at least 5 days prior to your final exam. 10 business days is recommended to ensure support. Additional time may be required to build exams that require extensive audio, images, or mathematical calculations.
What if a student doesn't have access to a suitable computer or access to one to take a proctortrack exam?
To take advantage of this option, students will first need to email ATC.Testing@uregina.ca, requesting access to book exam rooms for taking Proctortrack exams.
Once access has been granted, they can login to the 'Accommodate' online booking system and book a Proctortrack Exam Room as needed.
More information on the ATC, and a link to the 'Accommodate' system, is available at: https://www.uregina.ca/student/accessibility/atc/students.html
Additional Exam Support
Student Practice Exam
UR Courses Practice Exam and Proctortrack Practice Exam for Students
- Students have access to try out a generic UR Courses exam, to ensure they understand how it works and that they have adequate technology to access a UR Courses exam.
- Students can click the following link: https://urcourses.uregina.ca/course/view.php?id=16143 then Click 'Enrol Me',
- There is a non-proctored UR Courses Practice Exam
- There is an option for students to try out Proctortrack Onboarding and a Proctortrack Practice exam

