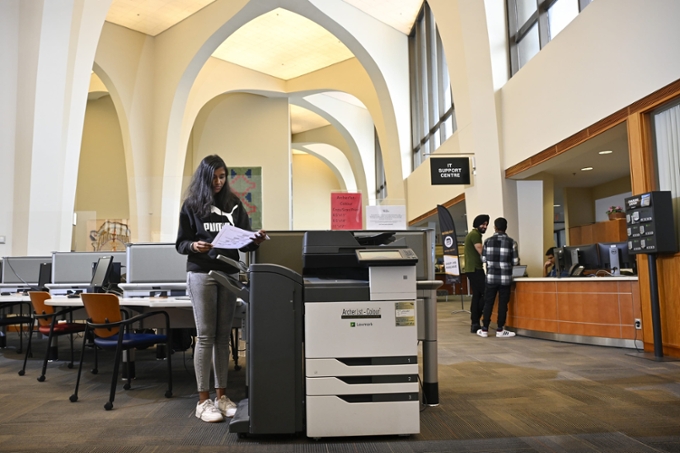Computer Labs and Printing
Computer Labs Info
Update to login and software in public computer labs
We have multiple computer labs located across campus, where students can access the following:
- Windows 11
- Microsoft Office Pro
- PaperCut MF Client
- Sophos Endpoint
- Microsoft Edge
- Mozilla Firefox Alertus Desktop Alert
- Zoom
- VLC media player
- Adobe Reader
- Outlook
- AppsAnywhere (provides access to a range of software applications and printer(s))
Use your username@uregina.ca and current password.
Computer Usage Info
- Keep your username and password secure.
- Log out of public computers when you are finished using them. Failure to log out can result in others accessing your personal files or charging printing to your account.
- Information Services is not liable for printing charges that occur if you forget to log out of a computer system.
Classroom, Education, and Lab Buildings
Available Printers
1 x Black & white standard size printer.- lxmrk-cl136-lab (Printer Queue Name)
Available Printers
1x Black & white standard printer.- lxmrk-cl109-lab (Printer Queue Name)
No computers for use in these areas.
Available Printers
ED 185 | Rainbow Study Area1 x Black & white standard size printer with scanner.
- lxmrk-ed185-2 (Printer Queue Name)
ED 402 | Southwest hall by stairs
1 x Black & white standard size printer with scanner.
- lxmrk-ed402 (Printer Queue Name)
Hours: 24 hours | 7 days a week
Student ID is required to use this lab & may be requested by security.
Available Printers
1x Black & white standard size printer.- lmrk-ed561-lab (Printer Queue Name)
Dr. John Archer Library and Archives
There are many Windows workstations and printers in the library on multiple floors.
Available Printers
4x Black & white printers with scanners- Archer-1st (Queue Name)
- Archer-1st-Colour (Printer Queue Name)
- Archer-Public-Entrance (Printer Queue Name)
Located on the main floor of the Library.
- 1x Instructor PC
Available Printers
Printers are in the main commons area of the Library.4x Black & white standard printers with scanners
- Archer-1st (Queue Name)
- Archer-1st-Colour (Printer Queue Name)
- Archer-Public-Entrance (Printer Queue Name)
Located on the main floor of the Library.
- 1 Instructor PC
Available Printers
Printers are in the main commons area of the Library.4x Black & white standard printers with scanners
- Archer-1st (Queue Name)
- Archer-1st-Colour (Queue Name)
- Archer-Public-Entrance (Printer Queue Name)
Located on the 3rd floor of the Library.
Available Printer
1x Black & white standard printer with scanner- lxmrk-ly3rd-lab (Printer Queue Name)
Located on the 4th floor of the Library.
Available Printer
1x Black & white standard printer with scanner- lxmrk-ly4th-lab (Printer Queue Name)
Located on the 5th floor of the Library.
Available Printer
1x Black & white standard printer with scanner- lxmrk-ly5th-lab (Printer Queue Name)
- 3D Printing Information (Requests only): 3D Printer: 1x MakerBot Replicator MP05825
Federated Colleges
Available Printers
1x Black & white standard size printer with scanner.- lxmrk-cmlib1 (Printer Queue Name)
Library Hours https://campioncollege.ca/student-services/library/
- Computer workstations with printer access (colour)
- iMac
Available Printers
1 printer with scanner.
- print2/lc108-clr-lx (Printer Queue Name) – colour standard size
Library Hours https://www.luthercollege.edu/university/school-life/library
Available Printers
FNUC 1016 | Lab1 x Black & white standard size printer with scanner.
- llxmrk-fnu1016 (Printer Queue Name)
FNUC 1001 | Library
1 x Black & white standard size printer with scanner.
- llxmrk-fnu1001 (Printer Queue Name)
Library Hours https://www.fnuniv.ca/library-locations/regina/
Student Centres
Available Printers
1x colour standard size printer with scanner.- ric108-clr-lx (Queue Name)
See hours at ta-tawâw Student Centre
Students may request access at CW 109 front desk
Labs are available during UR International hours of operation
Available Printers & Workstations
UR International | CW 109
4x Windows workstations- no printer available.
Global Learning Centre (GLC) | CW 115
3x Windows workstations- no printer available.
Restricted Use - Faculty and Departments
ED 531 - Business Student's Computer Lab has Windows workstations.
Available Printers
2x Black & white standard size printers with scanners.- lxmrk-ed531a-lab (Printer Queue Name)
- lxmrk-ed531b-lab (Printer Queue Name)
|
CL 115 (Linux lab)
|
|
CL 105
|
|
CL 135.4
|
|
CL135 Undergraduate digital media lab (UDML)
|
|
CL136
|
|
Science Mobile Printer Cart
|
All labs have black & white standard size printers.
| ED116.2 |
| ED134 |
| ED434 |
| ED435 |
| ED435.2 |
| ED485.1 |
| ED486 |
| ED487 |
| ED489 |
| Locations |
|---|
Engineering Students only. All labs have Windows workstations.
Engineering instructors will provide information on computer lab use for students.
CL 316 (Map Lab) - Geography Students only.
Available Printers
1x Black & white standard (up to 11x17) printers with scanners.- llxmrk-cl316 (Printer Queue Name)
You can submit a print job from your laptop, via Web Print, and then release the job at select public print devices.
- Print wirelessly from your personal laptop or computer that you are not logged into. You can release the print job at a device of your choosing, view print usage, or redeem a prepaid Print Card.
- View your print and copy transaction history by logging in to Papercut.
- Note: You must be on campus, connected to the University of Regina network for Web Print to work.
To Upload a file for Printing
- Log in to Papercut
- Select the User Login link.
Login using your usual uregina credentials (same as for Webmail, and UR Courses).- Select Web Print from the left side menu.
- Click Submit a Job>>
- Click the Button next to the type of printer you wish to release the job at.
- Choosing a location-specific printer will release the job immediately at that device (ED440.1, ED489, ED561).
- Choosing Find Me a Public Greyscale will allow you to release the print job at a public device (Library main floor copy room, ED 1st floor by Printing Services, ED 2nd Floor NE Corner, Luther Library).
- Click 2. Print Options and Account Selection
- Enter the number of copies desired.
- Select the appropriate account to charge.
- Click 3. Upload Document
- Browse for the file on the computer and select.
- Click Upload & Complete
- Your job will be sent to the selected device.
- Log out of the user interface.
Pick up your print job at the device you selected, if you chose ED440.1, ED489, or ED561.
Secure Printing
'Find me a Printer' and 'Find me a Public' - sends a print job, which is held until you release it at an available campus device of your choosing.
Release the print job at one of the following devices if you chose Find Me a PublicGreyscale:
- Library main floor copy room, by Printing Services, ED 2nd Floor NE Corner, Luther Library.
How do I see & pay my printing charges?
- You can access Papercut to view your printing charges running total.
- Your current printing account balance, up to the last month, can be found on UR Self Service. Print charges are billed monthly and will show in your Student Records under view account or make payment.
Where do my printing charges go?
- The total charges shown on your Papercut account are NOT what you owe - a cumulative total is shown and does not reflect payments billed each month.
- each month you'll receive an email if you have printing charges on your account.
- You need to permit the accounting system to charge your student account for your printing jobs. To
set up printing on your account, you must enable printing. - If you receive a message indicating you do not have enough credit to print, then you must enable printing.
If you did not receive your print job, or if it was poor quality
- a refund may be available by contacting the IT Support Centre within 24 hours.
You may request a refund for
- Unacceptable output due to low toner.
- Smudges on your printouts.
- Wrinkles in your pages.
- Incomplete print jobs due to system-generated errors.
We cannot offer print refunds for mistakes or output you did not expect such as
- User error in selecting colour instead of black and white (or vice versa).
- Color mismatching.
- Improper formatting.
- Print jobs taken by other people before you retrieve them from the printer.
- Jobs printed accidentally or with too many pages.
- Multiple copies printed by mistake.
- Unintended simplex/duplex (single/double-sided) selection.
- Visitors and Guests to campus can purchase a prepaid Print Card, create a Guest account, and then redeem the card.
- Purchase a prepaid Card at the Archer Library IS Service Desk (main floor), then go to Papercut and select 'Campus Visitors: Register as a new user'
- Users of the U of R network may receive copyright notices, which are delivered under the Copyright Act's Notice and Notice Regime.
Printing Services is located in the Administration-Humanities Building, Room 118.
Secure Printing and Scanning
- Secure printing and scanning includes managing both the digital documents and the paper versions of these documents.
- Following good practices and standards helps ensure that document owners are proactively protecting information.
- Secure printing is required to reduce the occurrence of individuals intentionally or accidentally picking up a confidential document at the printer tray which doesn't belong to them.
- Either can result in an information security incident which breaches privacy or confidentially. Such a breach can be eliminated when users use the secure printing solution offered by University of Regina printing platform, Papercut.
- Directions on how to use secure print to hold print jobs until authenticated at the print device are located in iPrint instructions (employees only). iPrint will be decommissioned effective January 2, 2025.
When using a network scanner to create a digital file from paper document, it is important to consider the security of the newly created digital file to ensure it remains confidential.
- For example, if you wish to securely share a document via an attachment on an email message, the file contents must be encrypted to prevent the file from being accessed if it is forwarded or saved to a public location.
The following is a list of methods you can use to securely scan and store documents which are sensitive, restricted or confidential. These methods can be used with University of Regina MFP devices to scan documents securely.
Method 1: Scan to an encrypted PDF File
- This allows scanning of a document and saving to a password protected PDF which can then be transmitted by USB drive or via email.
- When you scan a document, you can select "Secure PDF", create and enter the password for the PDF File, and then safely transmit.
- For assistance in creating a strong password for your document, please see password guidelines.
- See, instructions on how to scan to an encrypted PDF for emailing.
- Note: Do not lose your password (encryption key). If you do, the encrypted PDF file will not be accessible any longer.
Method 2: Scan to an encrypted USB Drive
- This method allows scanning a document to a local USB drive which provides hardware encryption.
- This prevents the document from being emailed, and keeps it stored securely as it is protected with a passcode on the encrypted device.
- A hardware encrypted USB device is required use this method.
- See, instructions on how to scan a document to an encrypted USB drive.
Owners or administrators of network printers, scanners, fax or multifunction devices are required to secure the devices connected to University of Regina network.
- Network Printer, Scanner, Fax and Multifunction Device (MFD) Security Standard is the baseline standards required for print related devices connected on campus.
- This standard covers networked printers, multi-function devices (MFDs), fax machines, copiers, or scanners (collectively referenced as devices), which are connected to the University of Regina network, regardless if they are acquired and/or managed at the personal, faculty, or unit level.
Network Printer, Scanner, Fax and Multifunction Device (MFD) Security Standard is located at the Information Security Policies and Standards page.
Free WiFi
- eduroam is used campus-wide.
System Outages and Maintenance
If you are having application or network access issues, please check for a system outage or scheduled system maintenance.