Configuring VPN Clients
Computing Services
Technote #569 v11
Title: Configuring VPN Clients for UofR Secure Connection
Applies to: VPN users
Section: Network
Owner: Network Analyst, Network & Communication Services
Last updated: April 22, 2025
Introduction
A virtual private network (VPN) creates an encrypted connection to the UofR network which allows your computer to appear as though it is "on campus" even though it is not. This allows services that are not available from off-campus due to firewall security rules, to be accessed from anywhere in the world.
Only traffic destined to the UofR will flow through the VPN connection - regular internet browsing will not. This note describes the configuration of VPN Clients so that you can securely tunnel to the University of Regina campus from off-campus.
Known Issues
Version 7.0+: Windows FortiClient may fail to auto-connect after system sleep/hibernation on Windows 10/11.
VPN Tunnel Mode
For support for all protocol/service types(for example web sites on non-standard ports) installation of a VPN client is required. Instructions are provided below for Windows, MacOS, IOS, and Android systems
Windows 10/11 Fortinet SSL VPN Client Installation/Configuration
Installation
Note: Please uninstall any previous version of Forticlient before installing Forticlient v7.2
- Log in to your Windows system as administrator - this is necessary for the initial installation of the Fortinet SSL Client.
- Download / Save the Windows Fortinet VPN Client: https://software.uregina.ca/vpn/FortiClientVPNSetup_7.2.1.0779_x64.exe
- Locate the downloaded file, Double Click to begin the install.
- Accept the "License Agreement" and then clicking "Next".
- Click "Install" to install the FortiClient on your windows computer.
- Open the FortiClient by clicking Start | FortiClient | FortiClient. If you use the VPN frequently you may want to create a shortcut on your Desktop (drag FortiClient and drop it on the Desktop to create a shortcut).
- This version of Forticlient is much simpler and easier to use and doesn't come cluttered with older add-ons.
- Click on the checkbox to acknowledge the terms and conditions of use of the software.
- Click "Configure VPN"
- At the top choose "SSL-VPN"
- Connection Name: UofR SSL-VPN
- Description: UofR SSL-VPN
- Server Remote Gateway https://vpn.uregina.ca
- Authentication: Prompt on the login
- Client certificate: Set to 'None'
- Do not Warn Invalid Server Certificate: <leave it unchecked>
- Click "Save" to save changes
Next Steps:
- Enter your username and password then click "Connect"
- Once configured a menu appears in the menu bar that allows you to easily connect/disconnect:
- Now you are securely connected to the U of R network, and your computer will behave as though it is "on campus". This connection will allow you to securely access applications that are restricted to on-campus use like FAST and URDocs.
- When you are done using the VPN to connect to the UofR, you can switch to the FortiClient program and click "Disconnect".
macOS VPN Configuration
Please note, Forticlient SSL VPN is only supported on macOS Ventura (version 13) or higher.
Please uninstall any previous version of Forticlient before proceeding with the instructions below.
Installation:
- Log in to your macOS system
- Open an internet browser and type https://software.uregina.ca/vpn/FortiClientVPNSetup_7.2.8.0999_macosx.dmg
- Once the installer has downloaded, locate FortiClientVPNSetup_7.2.8.0999_macosx.dmg file and double click it to begin the install
- Double click "Install.mpkg" in the window that opens
- In the Install FortiClient window that opens, Click "Continue"
- Click "Continue" to accept the License Agreement, and click "Agree" to agree to the terms
- Select "Install for all users of this computer", then click "Continue"
- Click "Install" to begin the software installation.
- Enter your password if prompted, then click on "Install software"
- If you are presented with a window stating "FortiTray would like to add VPN configurations", click "Allow"
- Once the installation is successfully completed, click "Close"
To use the FortiClient SSL VPN software:
- Startup the FortiClient.app found in your Applications folder
- Click on "Configure VPN"
- Connection Name: vpn.uregina.ca
- Description can be left blank, otherwise add a description for the connection
- Remote gateway: vpn.uregina.ca
- User name: [your uregina.ca username]
- Note: Do not include @uregina.ca
- Password: [your uregina.ca password]
- Click "Save"
Enter your uregina.ca username/password and click Connect to start the VPN connection.
- Once successfully connected a Disconnect button will appear on the window. You can minimize the window to the dock or close it. Once configured a menu appears in the menu bar that allows you to easily connect/disconnect.
- Now you are securely connected to the U of R network, and your computer will behave as though it is “on campus”. This connection will allow you to securely access applications that are restricted to on-campus use like FAST, DOME, and URDocs.
- To disconnect click the VPN applications icon in the dock and select disconnect.
macOS Sequoia 15 VPN setup Info
When trying to connect to VPN, if you get an error:
To connect to a VPN with FortiClient, "Open Security & Privacy Settings" and allow system software from FortiTray.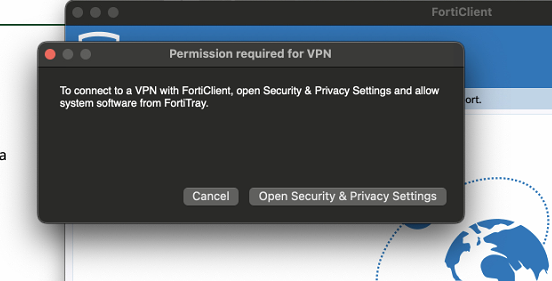
Open System Settings: Go to the Apple menu and select "System Settings." 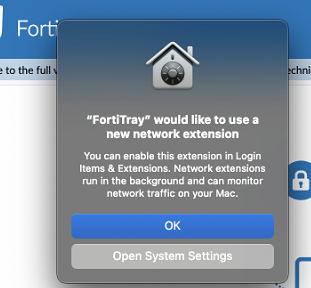
Then Go to General: Click on "General."
Navigate to Login Items & Extensions: Select "Login Items & Extensions."
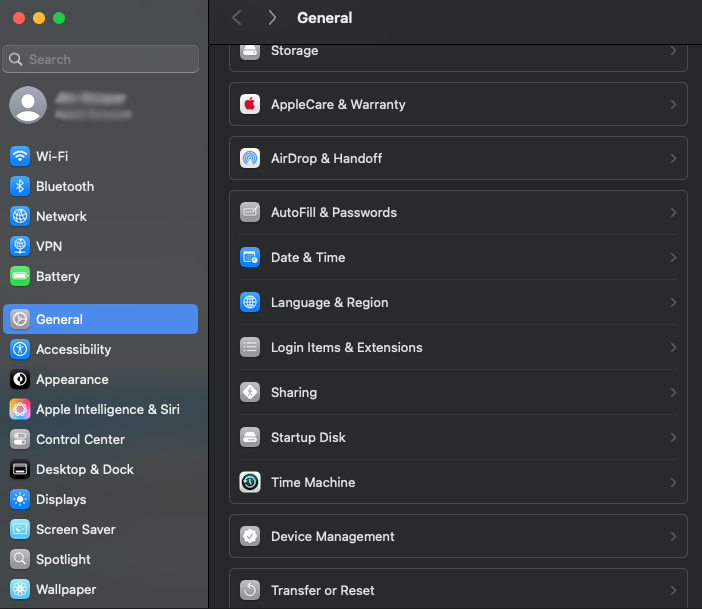
Find Network Extensions: Scroll down and locate the "Network Extensions" section.
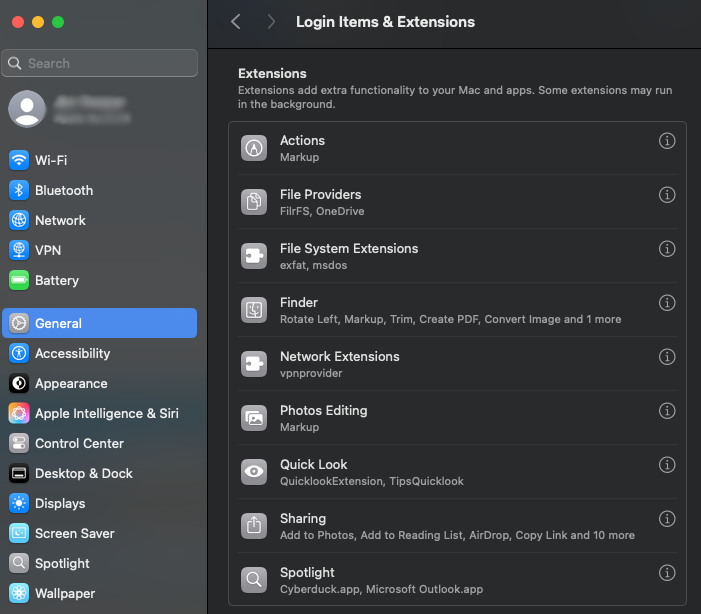
Toggle on FortiTray.app: Locate "FortiTray.app" and turn the switch to the "on" position.
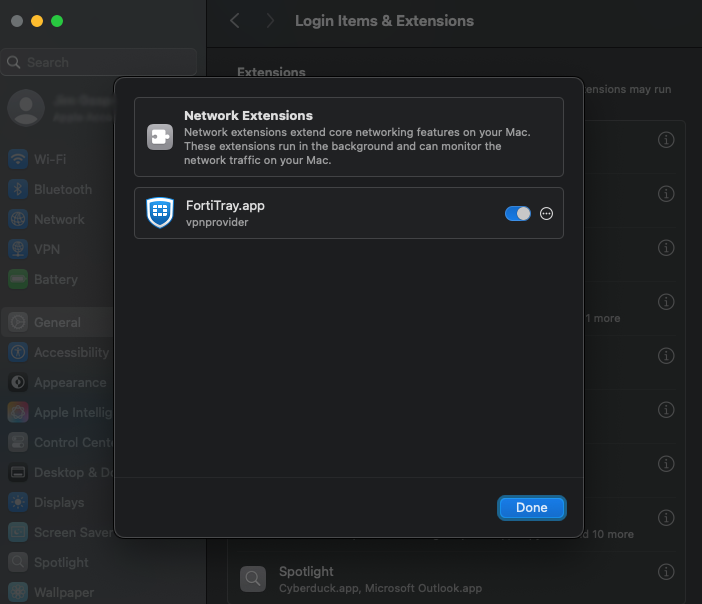
iOS (iPhone/iPad) VPN Configuration
- On your iOS device, open the App Store and search for 'FortiClient'. Download the App and tap Open.
Tap Connections.
Tap Add Configuration.
Enter the following information:Name: vpn.uregina.ca
Host: vpn.uregina.ca
Port: 443
User: (uregina.ca username)
Password: (uregina.ca password)
Tap Save in the upper right corner.
Tap the just created VPN connection - a checkmark will appear beside it. Then tap Done.
Turn on the VPN connection by the slider next to the VPN at the top. The status will display Connected if successful and the timer will begin to count the connection duration.
Now you are securely connected to the U of R network, and your device will behave as though it is “on campus”. This connection will allow you to securely access applications that are restricted to on-campus use like FAST, DOME, and URDocs.
When you are finished using VPN, simply slide the VPN slider at the top back to the left.
Android
- Download and install the FortiClient VPN from the Google Play Store
- Launch the app. It may warn that Android 4.4.3 is required and warn that an error will occur for earlier versions but the app will still install (worked on 4.4.2)
- You will be prompted to enter VPN configuration information:
- VPN Name: UofR SSL VPN
- VPN Type: SSL VPN
- tap Create and enter the following:Server: vpn.uregina.ca
- Port: 443
- Username: <your uregina.ca username>
- Password: <your uregina.ca password>
- Auto Connect: Enabled
- Certificate: leave unchanged
- Check server certificate: Enabled
- now tap the Back button
- Tap Connect.
- You will get a message "Fortinet VPN is attempting to create a VPN connection". Tap to check I trust this application and tap OK.
- A message will be displayed: "This site certificate is not trusted, proceed anyway?" tap Proceed.(NOTE: IS is investigating why Android is not trusting the purchased certificate for vpn.uregina.ca - it is normally a bad idea to trust untrusted certificates)
- To close the VPN, launch the FortiClient VPN app and click Disconnect.
- To start the VPN in the future, launch the FortiClient VPN app and select the UofR SSL VPN and tap Connect
Revision History
v0, 2013-02-25, Initial version
v1, 2014-05-12, Add MacOS instructions and link
v2, 2014-12-30, Switched Windows/Mac instructions to use FortiClient SSLVPN
v3, 2015-03-19, Enhanced/clarified wording/pictures based on IT Support feedback.
v3, 2015-03-20, Added Android instructions. Thanks go to the desktop support group.
v4, 2015-11-03, Changed Android instructions to indicate only vpn.uregina.ca should be entered (not https://vpn...)
v5, 2016-06-14, Added Windows 10 as working for VPN client
v6, 2017-12-02, Changed macOS instructions to Fortinet Client
v7, 2018-01-02, Changed iOS instruction to Fortinet Client
v8, 2019-07-16, updated Windows/macOS installation and user interface guide for Forticlient 6.2
v9, 2020-09-01, updated Windows/macOS installation and user interface guide for Forticlient 6.4
v10,2021-06-25, updated Windows/macOS installation and user interface guide for Forticlient 7.0
v11,2021-09-22, removed deprecated Web Proxy VPN mode
v12,2022-12-22, added clarity for System Extension and VPN Configuration messages on macOS 10.15/11/12
v13,2025-04-22, added clarity for macOS Sequoia 15 VPN setup Info.